What Is Not True About Creating A Data Table?
Information Tables – How to Set Up and Troubleshoot One of Excel'south Almost Powerful Tools
The Information Table is one of the most powerful tools in Excel because it allows users to sensitize their information. Withal, Data Tables are also a frequent source of headaches for Excel users. This commodity describes the steps required to create a Information Tabular array, and more than importantly, how to troubleshoot the well-nigh mutual errors that users experience with Data Tables.
The example below uses Excel's Information Table to sensitize 2019 EBITDA based on different assumptions for 2019 acquirement growth and EBITDA margins.
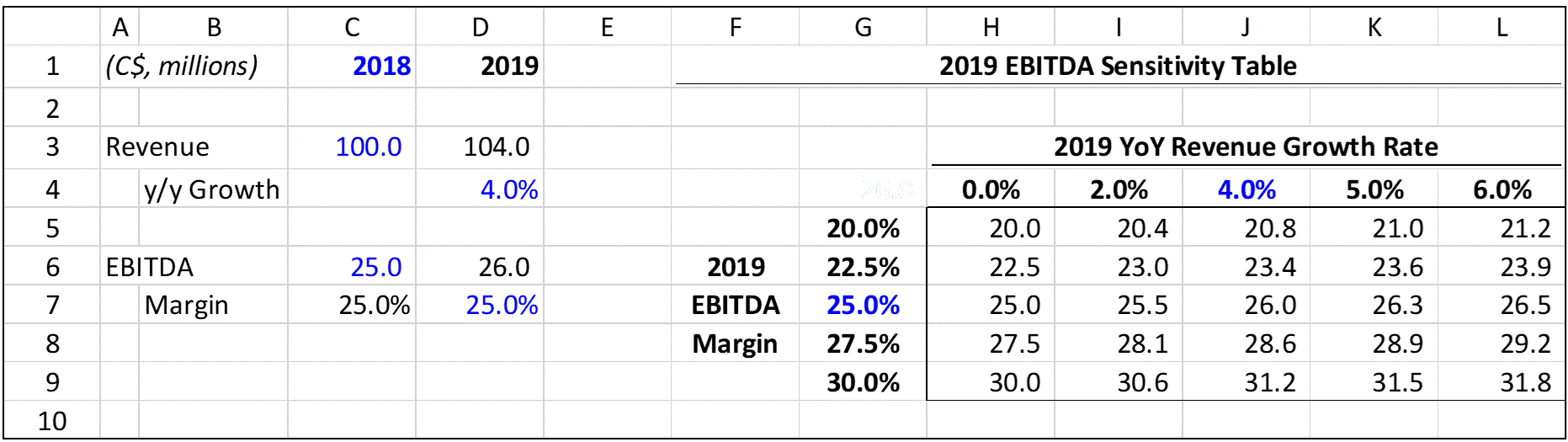
There are 4 steps to create a Data Table:
1. Create a Blank Table: Create a table with various assumptions for 2019 revenue growth beyond the superlative of the table (cells H4:L4) and various assumptions for 2019 EBITDA margins along the left of the table (cells G5:G9). Inside the tabular array, we will sensitize the 2019 EBITDA to these inputs.
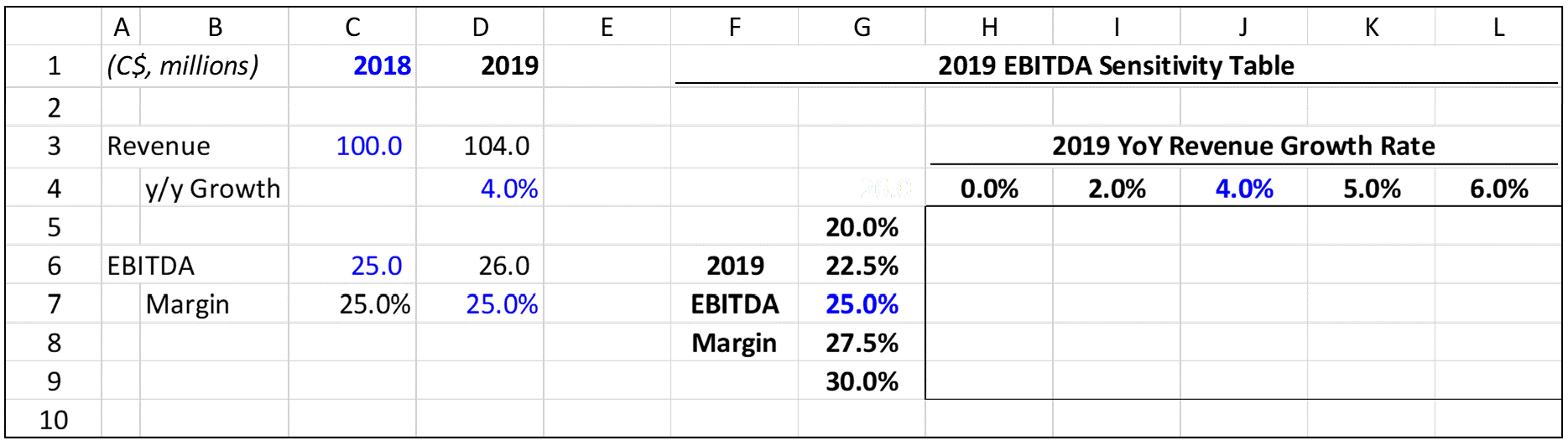
2. Link the Top Left Cell of the Table to the Output Being Sensitized: Link the superlative left cell of the tabular array (cell G4, highlighted in yellow beneath) to the value existence recalculated within the tabular array, which in this instance is 2019 EBITDA (cell D6).
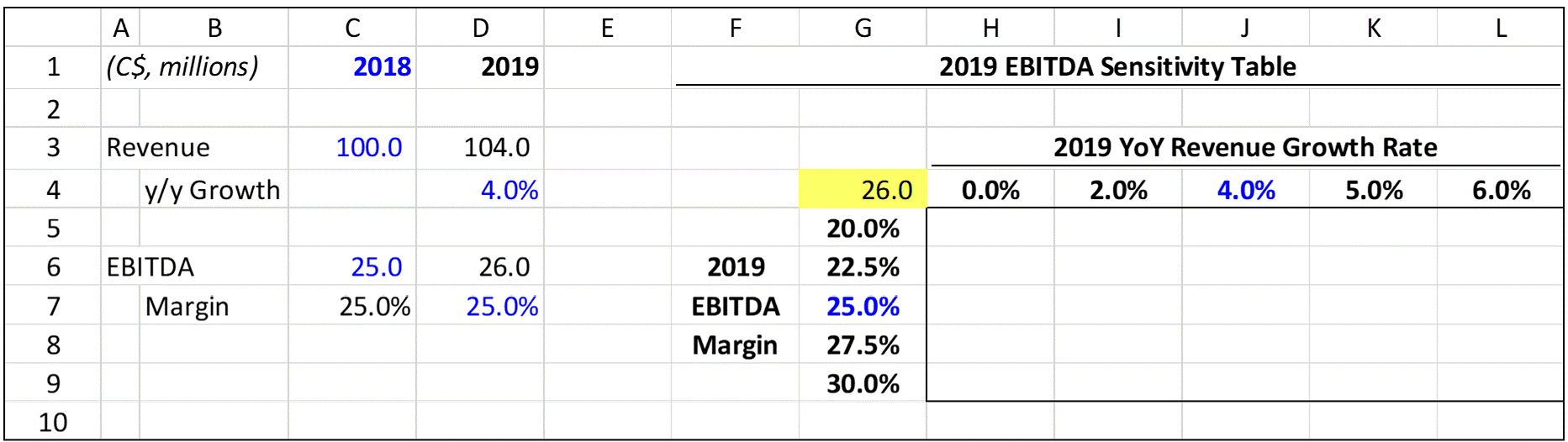
three. Run the Data Table Tool: Highlight the unabridged table including the row headings and column headings in a higher place and to the left of the table (i.e. the range G4:L9) and select the Information Tabular array from the ribbon (Data > What-If Analysis > Information Table). In the box that appears, select: (i) 2019 revenue growth rate as the "Row input jail cell:" (cell D4); and (two) 2019 EBITDA margin every bit the "Column input cell:" (cell D7). Click OK.
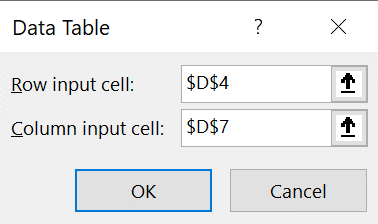
4. Format the Table: Finally, format or conditionally format the values in the table. Set the font colour of the cell in the pinnacle left corner to white so that it is not visible.
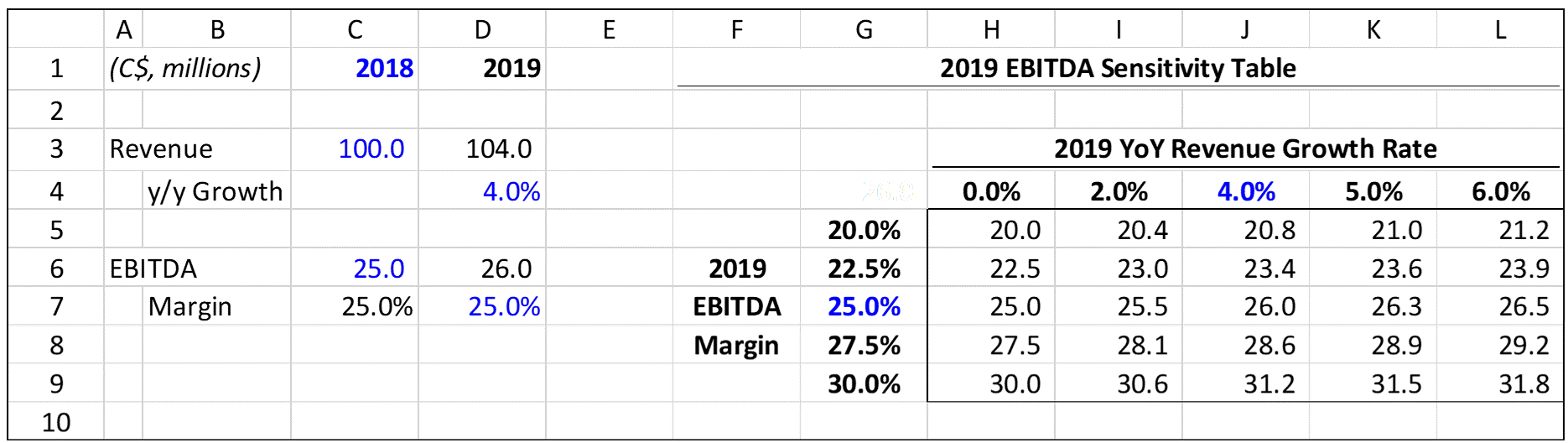
Troubleshooting Data Tables
Many users find that they need to troubleshoot their Information Tables. The following is a list of the 6 most common Data Table errors users encounter:
1. Workbook Calculation Settings: Multiple Data Tables in an Excel file tin can slow down the speed and operation of the file. Equally a issue, there is a setting in Excel to perform automatic workbook calculations except for Data Tables. Get to File > Options > Formulas. Under Calculation options, select "Automatic except for data tables".
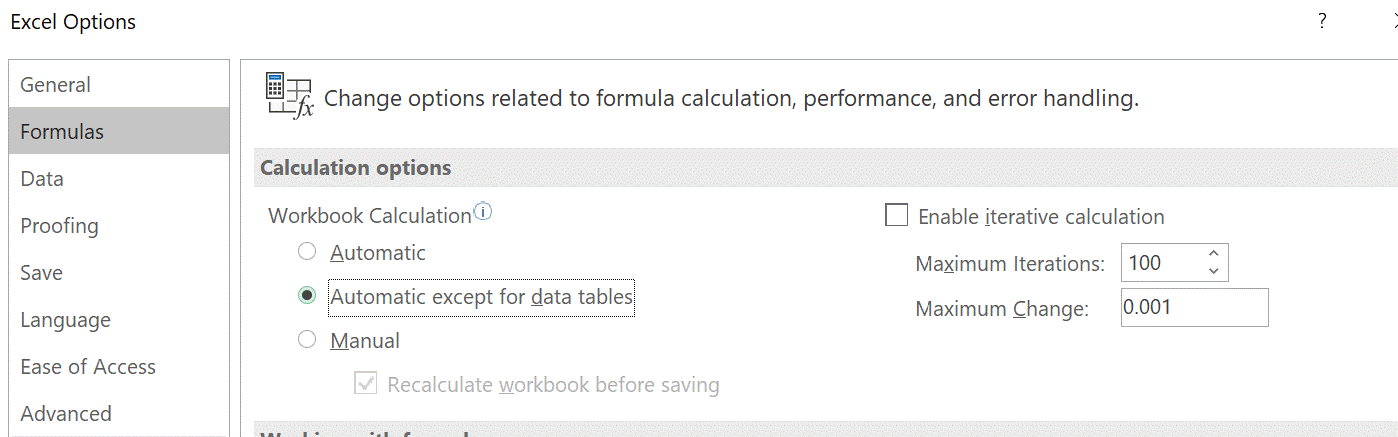
2. Data Table Input Cells Are Reversed ("Row Input Cell" and "Cavalcade Input Prison cell" are Switched): If the Information Table is calculating only the values are incorrect, you may have mis-linked your Data Table in stride three above. Effort reversing the cells in the Row Input Jail cell and Column Input Cell fields to see if this fixes the problem.
iii. The Row Headings and Column Headings are Linked to the Original Inputs: If the Data Table is calculating with incorrect values and y'all take confirmed the Data Table is properly linked (i.east. the issue is not #2 in a higher place), the problem may exist due to the row headings or column headings in the table. When using a Data Table, the row headings and column headings must be independent of the original inputs. You cannot link whatever of the row headings or column headings to the bodily data inputs that drive the original calculations (cells D4 or D7 in the example above).
4. Information Table is on a Different Worksheet than the Original Inputs: Excel'due south Data Table must be on the same worksheet equally the original inputs being sensitized. In our example, the Information Table must exist located on the same worksheet as the original acquirement growth and EBITDA margin assumptions. If you try to link the Information Table to cells on a different worksheet, y'all will get an error message.
5. Cells in the Tabular array Are Not Consistently Locked/Unlocked: Another effect that leads to error messages occurs when cells are inconsistently locked. All of the cells in a Data Tabular array must have the same "locked" attribute. The cells must all either be "locked" or "unlocked". Attempting to run the Information Table tool when all the cells in the table are not consistent volition effect in an fault. To check or modify the "locked" settings of a cell, select the cell, get to the Format Cells carte du jour (CTRL + 1), and choose the Protection tab.
six. Other Information Table Issues: If you attempt to delete a unmarried cell in a Data Table or if y'all try to insert a cavalcade or row into your Data Table, you will get an mistake message. These errors occur because the Data Table creates an array and a defining characteristic of arrays is that you cannot change only a department of an array (you must alter all of information technology or none of it).
We hope you institute this commodity helpful. Did nosotros miss any common errors you oftentimes come across when using Excel'south Information Tabular array? If then, please let us know at info@marqueegroup.ca.
What Is Not True About Creating A Data Table?,
Source: https://marqueegroup.ca/resource/data-tables-how-to-set-up-and-troubleshoot-one-of-the-most-powerful-tools-in-excel/
Posted by: haidereverporly.blogspot.com


0 Response to "What Is Not True About Creating A Data Table?"
Post a Comment